Access database, like any other database, is prone to errors that may leave the Access database file damaged (or corrupt). Some of those errors include inaccessibility of the database objects, database not opening error, etc. So, it’s a good idea to maintain a backup in case of contingencies caused due to corruption.
But if you don’t have a backup, try using the in-built Microsoft Access utilities to fix the Access database issue. However, in case of severe corruption the utilities may not work. This is where using an Access Repair software can come in handy.
Before proceeding with Access database repair software, it is imperative to understand the causes of ‘Access database cannot open’ error.
What causes Access Database Not Opening Issue?
Let’s look at the plausible reasons that may lead to ‘Access database not opening issue’:
Reason 1 – Access Database Files on the network are locked
Your Access database files saved in a shared network folder can be frequently accessed and edited by multiple users. During one of the instances, a user opens a file for editing and closes it without saving the data. It may happen that the file was still in the process of saving the data and the process was not complete at the time of closing the file. In such a case, Access database files on the network will be locked for all the users.
Also, hardware and software issues on the server hosting the database file. This is another instance that may result in ‘Access database not opening’ issue.
Reason 2 – Connection between Access database and SQL server is interrupted
Interruption in the connection between Access database files and SQL Server, while the data is being written to the ACCDB files, may cause database file corruption. As a result, you might not be able to open the Access database.
The connection problems may occur due to the following reasons:
- Abrupt or improper database shutdown
- Power failure
How to fix Access Database not Opening Issue
Method 1: Resolve manually with the help of Compact and Repair Utility
Microsoft Access in-built utility ‘Compact and Repair’ can be used to repair and recover data from corrupt or damaged Access Database (MDB or ACCDB) files.
Steps to use the Access repair utility when you cannot directly open the database:
NOTE: Before using the utility, make sure that no other users are currently using the database file. Also, create a proper backup of your Microsoft Access database file.
For Access 2013 and onwards:
Step 1: From the templates page, double-click Blank Database. From the File menu, click Close.

Step 2: Click the Database Tools tab, and then click the Compact and Repair Database option

Step 3: From the Database to Compact From dialog box, double-click the database that you want to compact and repair.
Access will create a copy of your compacted and repaired database in the same location.
Note: Compact and Repair utility may not fix severely corrupted Access Database File.
Method 2 – Use Access Repair Software
In case, the Compact and Repair utility fails to resolve the existing issue, an Access Repair software like Stellar Repair for Access software may come in handy.
Stellar Repair for Access software comes with a powerful scan engine that can fix all commonly encountered Access Database Corruption errors. The software can help repair severely corrupt MDB and ACCDB files of the damaged MS Access database.
Steps to use Stellar Repair for Access to Fix Database Corruption Issues
Step 1: Download, install and launch the trial* version of Stellar Repair for Access software
Step 2: From the software main interface, click Select Database option in the Home menu

Step 3: From the Select Database dialog box, click Browse to select the Access database file. Click Search if you don’t know the location of the corrupt database file.

NOTE: If you want to include the deleted Access Database records for recovery, make sure that the ‘Scan for Deleted Records’ checkbox is checked.
Step 4: Click the Repair button to begin the repair process.
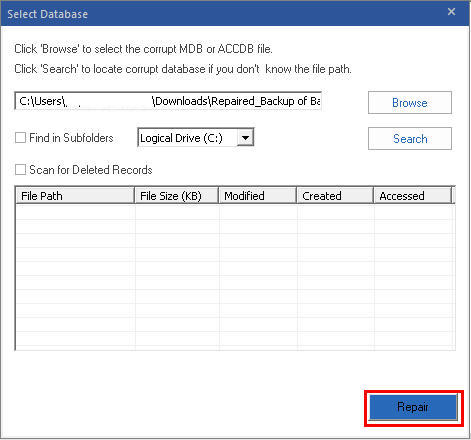
Step 5: Once the repairing process gets complete, a confirmation message pops-up on the screen. Click OK.

Step 6: Next, all the repaired database objects will be displayed in the left pane. Click the objects to see the preview.

Step 7: Click Save Database File button to save the repaired database file.

Step 8: Select the location to save the repaired database file, and click OK

Step 9: The repaired database file will be saved at the specified location

*The trial software scans the database file and shows preview of all the recoverable database objects. Once you are able to ascertain the effectiveness of the software, you can save the recoverable data by activating the software.
Key Features of Stellar Repair for Access:
1. Restores all database objects including tables, indexes, queries, deleted records, relations, etc.
2. Retrieves password-protected forms and modules.
3. Ability to handle database issues arising due to any scenario – be it hardware failure, software conflicts, file corruption, inconsistencies in the database design, etc.
Measures to Prevent Access Database Cannot Open Issue
#1. Restore and backup your Access Database
Backing up Access Database helps preserve the integrity and availability of your critical data. Fortunately, Microsoft Access comes with an in-built backup-and-restore function that makes the task of creating and maintaining backup a seamless process.
Ensure that the database backup is complete, updated and restorable.
#2. Compact your Access Database regularly
Most of the databases tend to grow larger with time. And, Access is not very good at removing trash. You can, however, make the database file smaller by freeing unused space by compacting the Access Database periodically.
#3. Convert an Access Database to ACCDE file format
Lock your Access database to prevent users from directly accessing the main database file. You can do so by turning your database from ACCDB file format to ACCDE file format.
Conclusion
Microsoft Access Database is prone to errors. Especially, having your database installed on a shared network folder or network connectivity issues can result in inaccessible or corrupt Access database (.MDB or .ACCDB) file. This is why it is suggested that you must backup your database file to avoid potential data loss.
Also, you should compact your Access database file and convert the database from ACCDB file format to ACCDE file format to prevent users from messing up your database file. However, in case you’re having issues opening your Access database, using the Stellar Repair for Access software can help you repair the corrupt .ACCDB and .MDB database files
Nikhil Narkhede
Latest posts by Nikhil Narkhede (see all)
- SWAROVSKI Binoculars – 477 feet Large field of view - January 30, 2025
- TurboTax Deluxe Tax Software - January 27, 2025
- Best Wireless Lavalier Microphones - January 22, 2025
Hey Nikhil,
Thank you so much for solving my issue. The method 1 worked for me.
Hi Brijesh, I am glad that the method worked for you.
Thanks dude you solved my problem. The stellar repair is good software
Hi John, I am glad the solution solved your problem. Have a great day! Also subscribe to our newsletter and follow our social media channels for latest updates 🙂